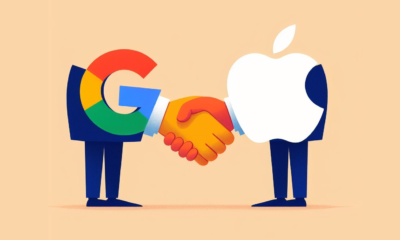Tips & Tricks
7 signs to determine if your iPhone is infected with a virus or not.
iPhone users should regularly check for these signs to ensure that their smartphones are still safe.
The iPhone has long been known as a secure phone with the ability to protect itself against malicious software attacks. However, it can still be targeted by viruses or hackers. Cybersecurity giant McAfee has previously warned about common signs indicating that your phone is infected with malware. According to them, there are 7 signs to pay attention to when checking if your iPhone is infected with a virus or not.

7 warning signs that McAfee has published to indicate that your iPhone may be infected with a virus:
– Your iPhone runs slower or the battery drains faster.
– The web browser directs you to websites that you didn’t intend to visit.
– The apps you use frequently experience glitches or unfamiliar apps appear that you didn’t install.
– There is a sudden increase in data usage or unexpected calls on your phone bill.
– Infection alerts on your iPhone prompt you to purchase or subscribe to something to fix the issue.
– Restarting or shutting down your iPhone becomes difficult.
– The number of pop-up advertisements in your web browser keeps increasing.
Of course, these signs do not guarantee that your iPhone is infected with a virus. However, if you notice one or more of these signs, it is advisable to check your phone to ensure that there is nothing harmful on the device.
Remedies
One of the best ways to address the issue of malware, viruses, and potentially prevent them altogether is to update your iPhone. Apple actively detects vulnerabilities in iPhones and addresses them through software updates. So, while you may consider updates as merely adding new features, they also patch security vulnerabilities.
McAfee explains, “Malware often exploits vulnerabilities in older versions of iOS to cause harm. Therefore, it is best to update your iPhone to the latest operating system, which typically includes patches and new security features.”
Another tip is to clear your website data and browsing history by going to Settings => Safari => Clear History and Website Data => Clear History and Data.
You can also restore your previous iPhone backup from iCloud. And if all else fails, consider performing a factory reset on your device to completely restore it to a fresh state.
Tips & Tricks
How to distinguish AI-generated photos?
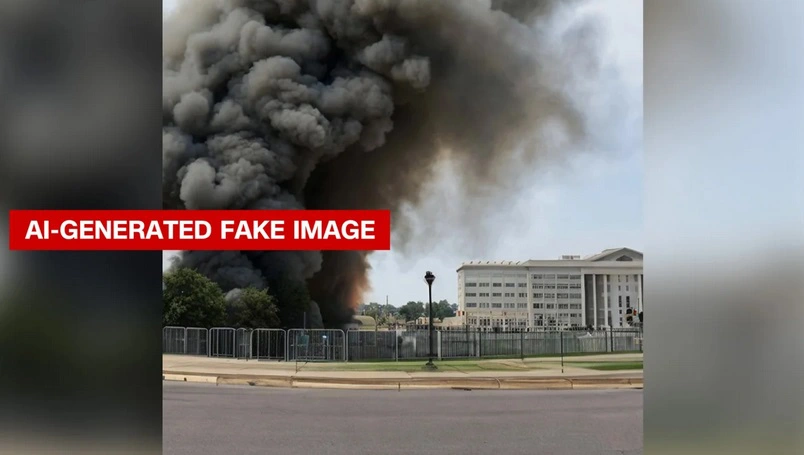
An image is the product of artificial intelligence (AI) regarding the explosion near the Pentagon, which was shared on American social media on May 22nd, causing a brief stock market plunge. This incident has raised concerns about misinformation originating from AI
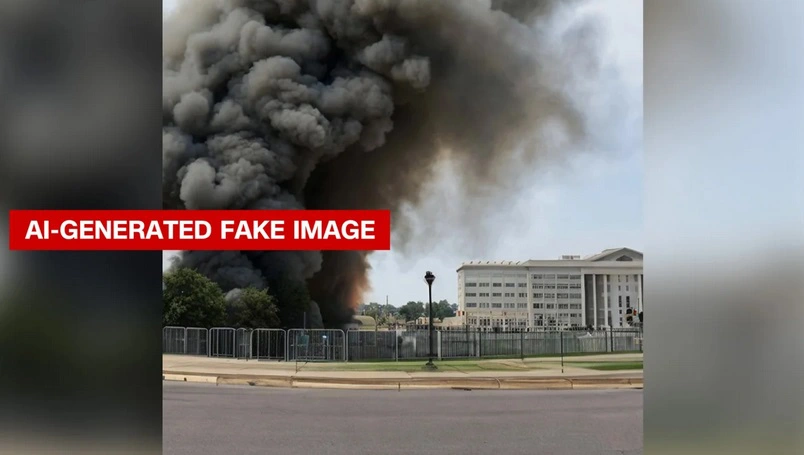
Social media detectives, including Nick Waters from Bellingcat – an online news verification group – quickly pointed out several notable issues with the image. Firstly, there were no direct witnesses to authenticate the event. The building in the photo also did not resemble the Pentagon, which could be easily verified using tools like Google Street View for comparison. The presence of anomalies such as floating lamp posts and black columns protruding from the sidewalk indicated that this image was not realistic.
There are several AI reconstruction tools such as Midjourney, Dall-e 2, and Stable Diffusion that can generate lifelike images. These tools are trained by examining a large volume of real-world images. However, in the absence of data, these tools fill in the gaps with their own interpretations. This can lead to AI-generated characters having additional limbs and objects being distorted with the surrounding environment.

Photo: DW
Al Jazeera has outlined some measures to distinguish between AI-generated images and real photos of major events when they appear on the internet.
In the case of an explosion or significant event, there is usually factual information from multiple people and different perspectives.
• Who is uploading the content? It is important to examine the posting history of the user account.The location of event and their location. Who are they following, and who is following them? Can you reach out to them or engage in a conversation?
• Reverse image search tools like Google Images and TinEye can allow you to upload an image and determine its location and the first time it was used. There are other tools you can use, such as viewing the live feed of public traffic cameras to verify that an event is taking place.
• Image and environmental analysis: Look for clues in the image such as nearby landmarks, traffic signs, and even weather conditions to help determine the location or the time when the event may have occurred.
• For images involving humans, pay special attention to their eyes, hands, and overall posture. AI-generated videos that mimic humans, known as deepfakes, tend to have issues with blinking because most training datasets do not include closed-eye faces. Hands may not grip objects correctly, or limbs may appear unnaturally distorted. Additionally, the DW channel (Germany) states that other common errors in AI-generated images include people having too many teeth or distorted eyeglass frames, and unrealistic-shaped ears.
• The skin of individuals in AI-generated images is often smooth, and even their hair and teeth are flawlessly hyper-realistic. Many of these images also possess artistic qualities, appearing glossy and shimmering, which even professional photographers find challenging to achieve in a studio setting. In some cases, AI programs duplicate people and objects, using them twice. Blurry backgrounds in AI-generated images are also not uncommon.
Tips & Tricks
Do you already know how to scroll the iPhone screen properly?
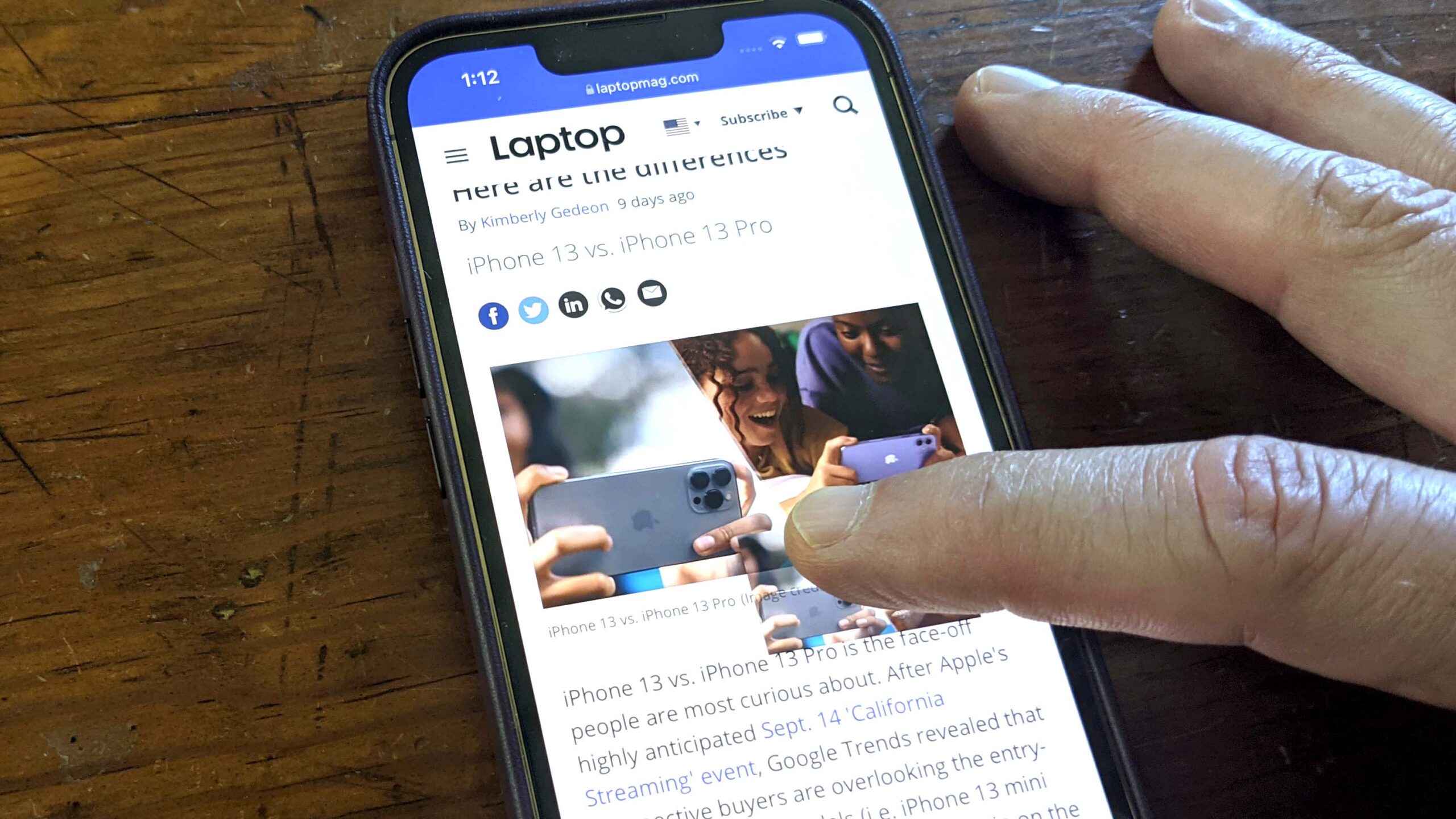
By simply tapping in the right position, the iPhone screen will automatically jump back to the top of the content, regardless of how long the information is that the user is viewing.
Scrolling the screen up or down to read content is one of the advantages of smartphones that utilize modern touchscreens compared to traditional phones with physical keyboards. Nonetheless, few individuals are aware that the iPhone harbors a distinctive functionality that impeccably caters to the habit of perusing news or navigating social media.
Typically, social media users have the ability to engage in endless scrolling by employing the gesture of swiping up or down. This allows them to explore new content continuously over an extended duration. The same principle applies when perusing articles, emails, viewing Excel sheets, text files, and various other forms of content.
However, in numerous instances, when the need arises to return to the top of the content, swiping the screen upward for scrolling back up can be rather uncomfortable.
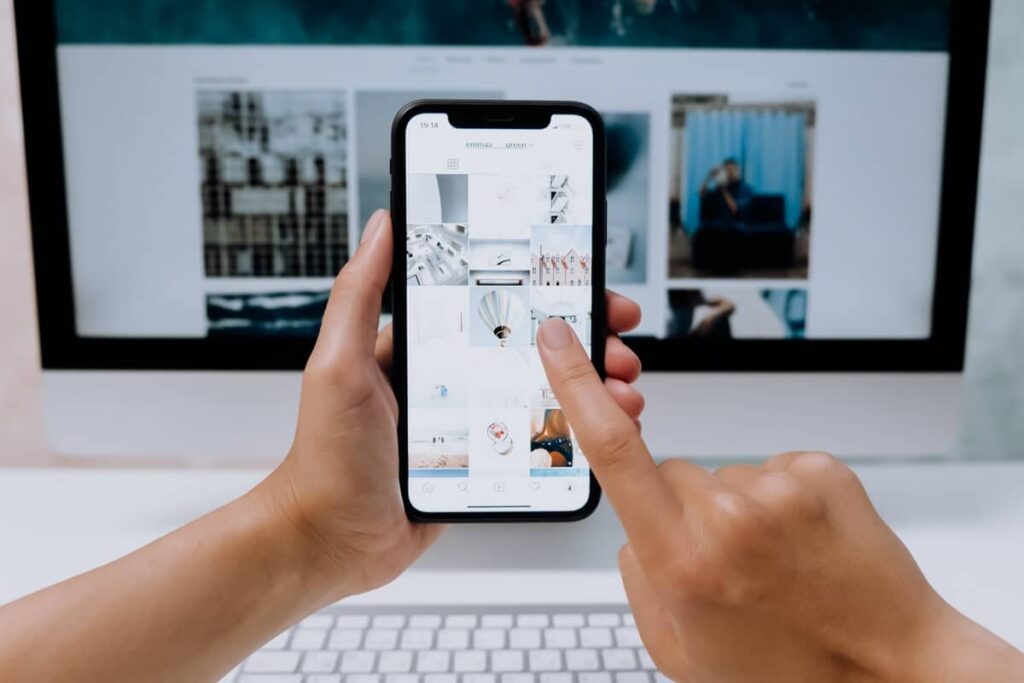
If the current interface does not have a Back to Top button (usually located in the bottom right corner of the screen), iPhone users don’t need to worry too much because their device already has this feature, although it is not explicitly mentioned during product launches.
By simply tapping on the screen, the iPhone will automatically scroll back to the top. The key is to touch the screen at the right spot to activate this feature, and the specific location depends on the model of the device they are using.
If using an iPhone 14 Pro or Pro Max with the Dynamic Island area, the device owner can touch any position within the pill-shaped “adaptive island” to activate the feature. In the case of iPhones with a “notch” design (from iPhone X to iPhone 13 Pro Max), the touch area is located on the sides of the “notch” where it contacts the display area on the screen. Unlike Dynamic Island, users with a notch on their iPhone cannot directly touch or interact within this area.
For older iPhone models without Dynamic Island or a “notch,” users can touch the clock display on the status bar to instantly scroll the content back to the top.
Tips & Tricks
Is Safari on your iPhone too slow? Try these 4 ways to speed it up.
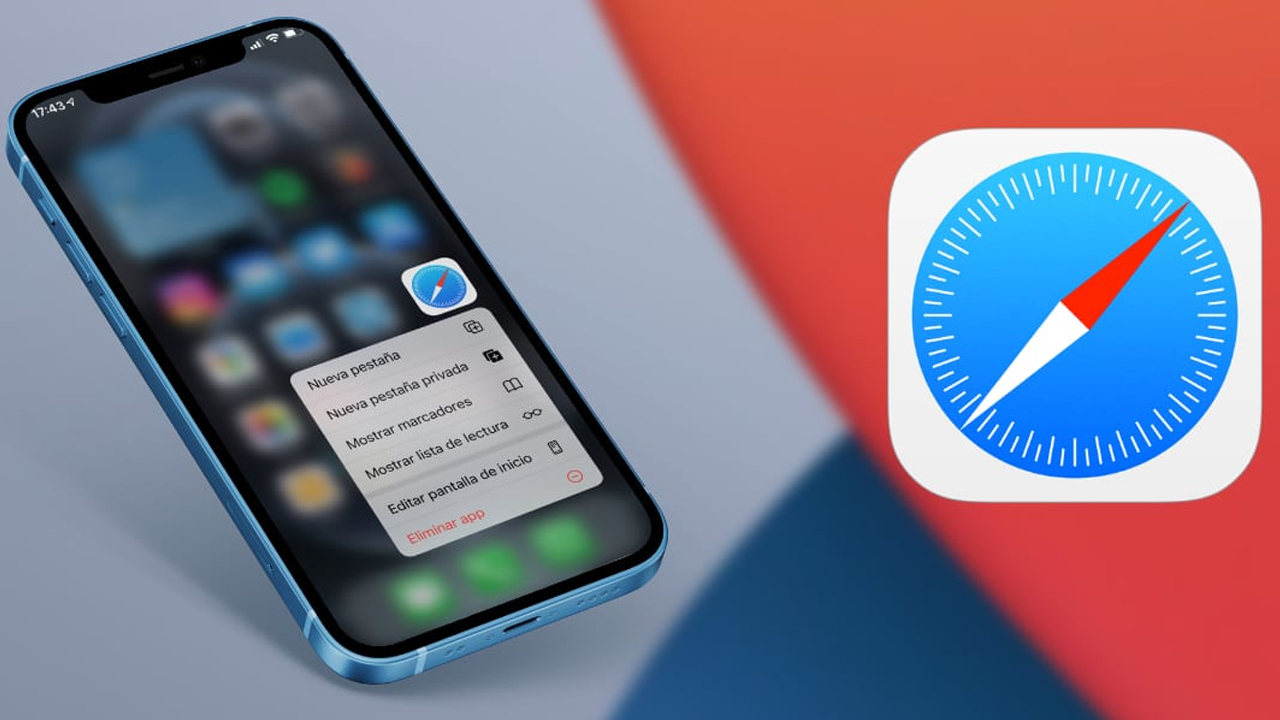
Safari is the default browser on Apple devices. Although this browser is usually fast, sometimes it can be slow or laggy.
When this happens, it can be frustrating, and some people may even opt to download a different third-party browser.
If you notice that Safari is running slow on your iPhone, there are several things you can do to speed it up. Try these tips and hopefully it will quickly reach its maximum speed.
Check your Internet speed
Before blaming Safari, you should check your Internet speed. By doing so, you can ensure that is the culprit and eliminate other factors before proceeding.
If you are connected to Wi-Fi, open another computer or device on the same Wi-Fi network, then access the Speedtest website and check your Internet speed. You wouldn’t want to do this on your iPhone because the issues can slow down your connection time, giving you false negative results.
If your Internet speed is fast, then Safari is indeed the issue, and it’s time to troubleshoot the problem.
1. Close all your Safari tabs.
Safari is usually capable of handling a significant amount of bandwidth and keeping multiple pages open. However, certain websites can consume a lot of data. By closing all currently open tabs, you can determine if one of the open websites is consuming excessive data.
To close all tabs in Safari, open the App and hold the Tab button located at the bottom right corner. A prompt will appear for you to close all tabs. When this appears, press “Close All [number] Tabs.” Then, try Safari again.
2. Clear your browsing data and history.
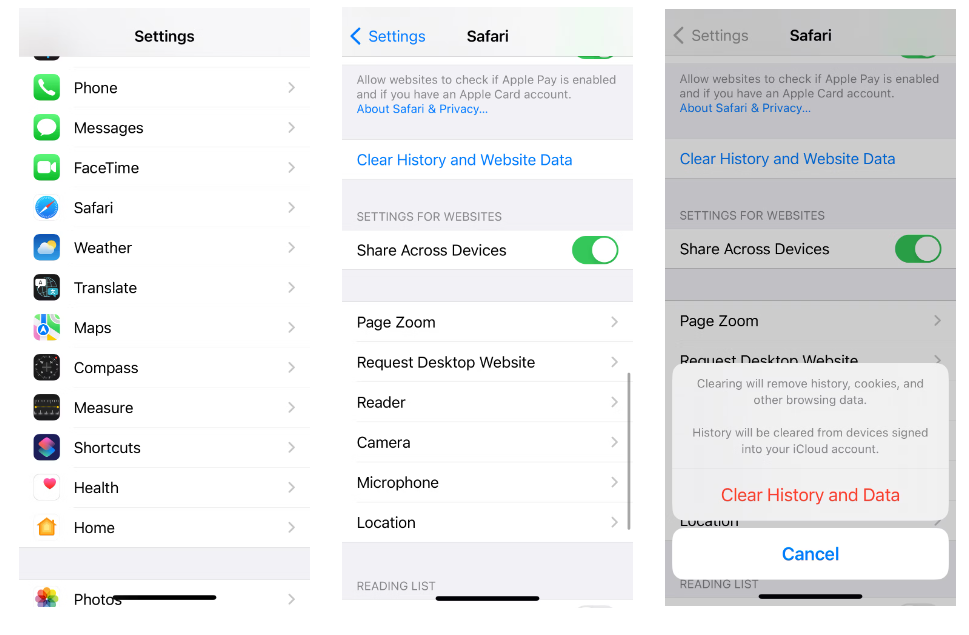
If closing tabs doesn’t resolve the issue, you can reset the app and clear the cache, which can speed up the process. To clear Safari, follow these steps:
- Go to Settings on your iPhone.
- Scroll down and tap on Safari.
- Scroll down again and select “Clear History and Website Data.”
When you perform this action, restart Safari and see if it loads pages faster. If it initially speeds up but then starts slowing down again, proceed to the next tip.
3.Check your iPhone’s storage.
If your iPhone’s storage is nearly full, it means it can’t handle much more. Safari, like most apps, uses device storage to store data from the app. Low storage capacity means Safari won’t have enough memory to operate.
This is why some users find Safari temporarily faster after clearing their browsing data and history. However, some users may have consumed excessive storage capacity, which can prevent Safari from speeding up even when you clear the cache.
It’s easy to check if this is the issue. All you need to do is go to Settings > General > iPhone Storage and see how much storage your iPhone has used. If it’s nearly full, you may need to delete some large files.
However, if you don’t want to lose valuable data, consider subscribing to a paid iCloud plan.
4. Reset Network Settings.
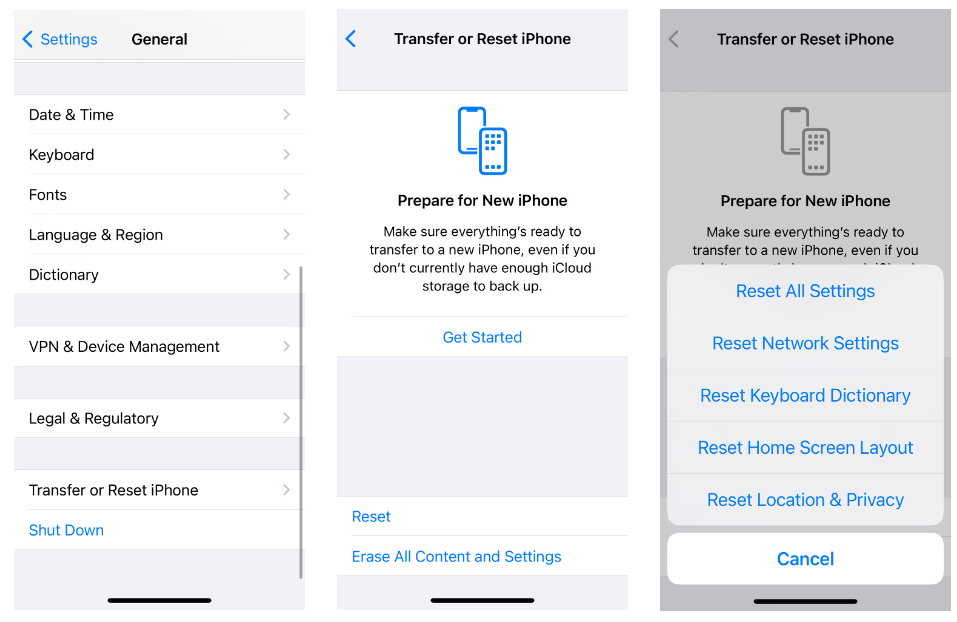
If the previous steps have failed, you can try resetting the network settings on your iPhone. Doing this will reset all network-related connections on your iPhone, with the hope of speeding up Safari in the process. Here’s how you can do it:
- Go to Settings on your iPhone.
- Tap on General.
- Scroll down and select “Reset” or “Reset iPhone.”
- Tap on “Reset Network Settings” to proceed with the reset.
After performing this action, you will need to set up your network connections again. This means entering your Wi-Fi password again. You can also consider resetting your iPhone to its factory settings as a last resort.
Seamless browsing in Safari
Safari comes pre-installed on all Apple devices, including iPhones, iPads, and Macs. Being the native browser, it operates smoothly across all your Apple apps and devices.
While switching to a third-party browser like Chrome may seem tempting when Safari is slow or laggy, you would miss out on the seamless experience. Therefore, it’s worth taking the time to troubleshoot any issues you’re facing.
See more ways to speed up your browser here
Read more tech news here
-

 AI1 year ago
AI1 year agoAI only needs to listen to the sound of keystrokes to predict the content, achieving an accuracy rate of up to 95%
-
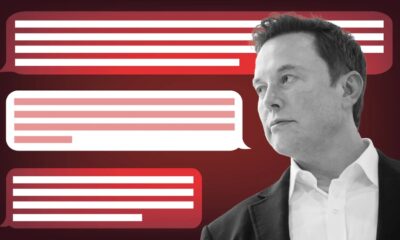
 AI2 years ago
AI2 years agoMusk aims to create a super AI to rival ChatGPT
-

 Mobile2 years ago
Mobile2 years agoProduction issue with iPhone 15 display raises concerns among users
-

 Entertainment2 years ago
Entertainment2 years agoSurprisingly, a single YouTube video has the potential to cause serious harm to Google Pixel’s top-of-the-line smartphone
-

 AI2 years ago
AI2 years agoUpon its debut, Google’s chatbot Bard dealt a cold blow to its very creator.
-

 Entertainment2 years ago
Entertainment2 years agoCS:GO Breaks Records with Surging Gamer Engagement and Increased Spending
-

 Crypto1 year ago
Crypto1 year agoExplore in detail about Web 3
-
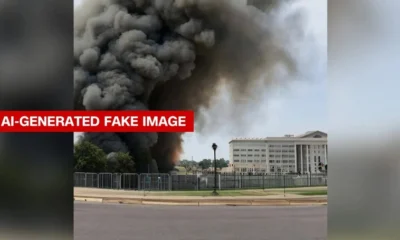
 Tips & Tricks2 years ago
Tips & Tricks2 years agoHow to distinguish AI-generated photos?